오늘은 삼촌께서 사주신 아이패드와 애플팬슬 중 애플펜슬이 배송오는 날이다!
서비스로 에어팟 프로도 왔는데 난 이미 잘 쓰고 있는게 있어서 그건 아빠에게 드리기로 했다.
애플은 볼때마다 언박싱이 너무 두근두근 거린다..
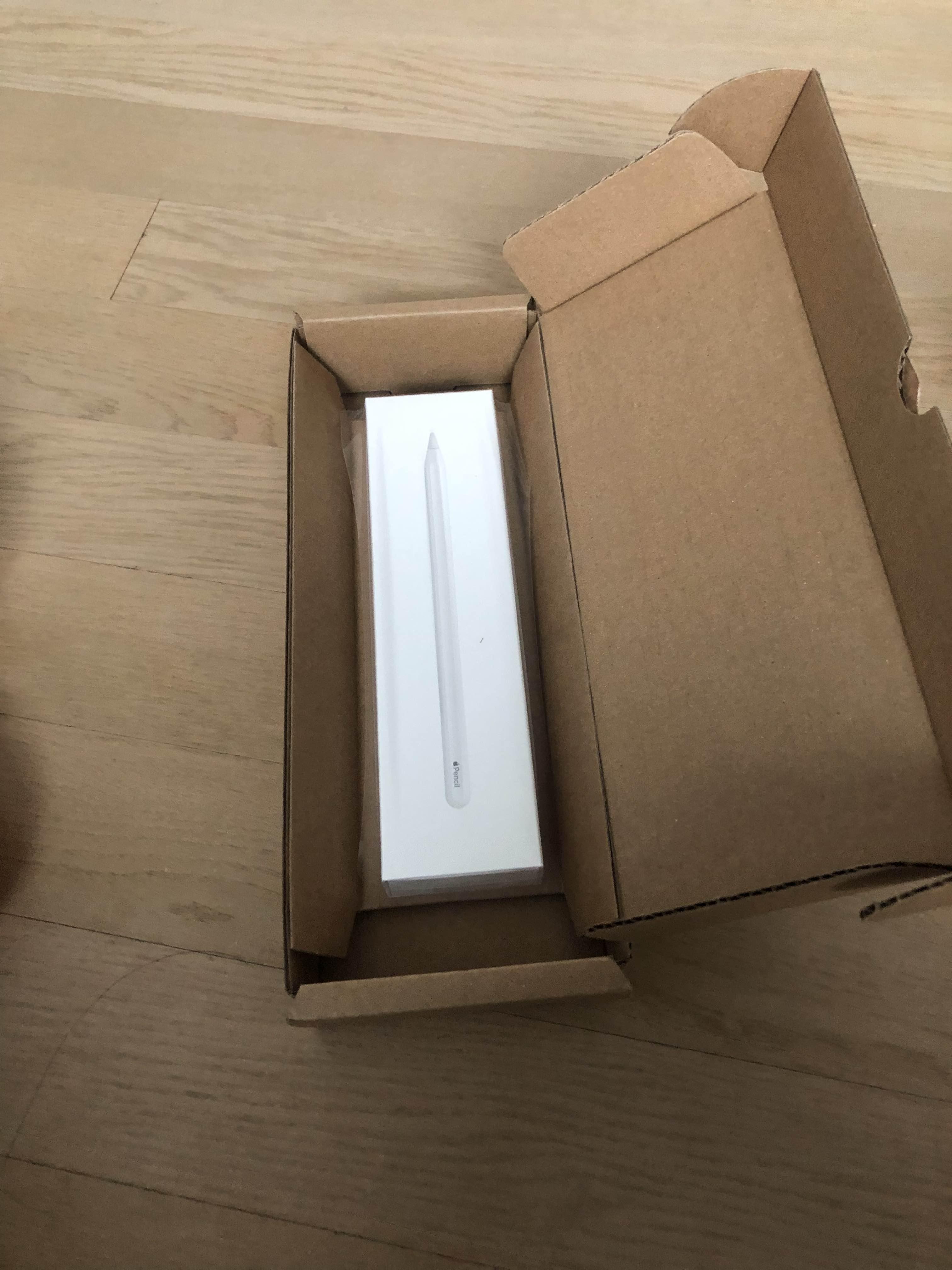
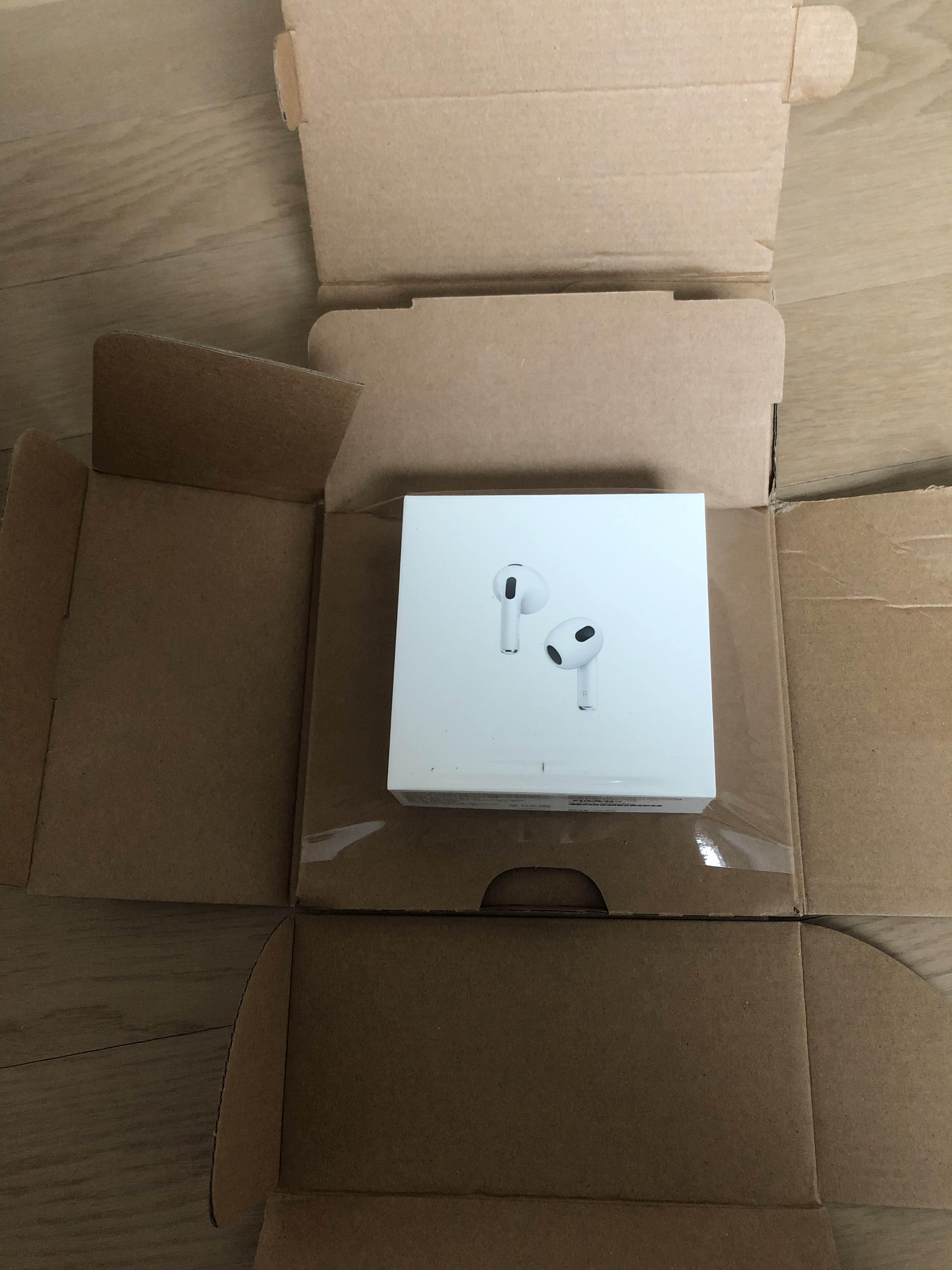
이렇게 둘다 뜯었다.
오ㅐ이렇게 이쁜지ㅠㅠㅠ
저 단정한 디자인이 너무 이쁘다고 생각든다.
삼촌께서 대학 입학 선물로 사주신건데 너무 감사드린다.....
대학 가서 아이패드 쓸 일이 많을 텐데 열심히 공부해서 100% 장학금 꼭 받을 것이다 ㅠㅠ

너무 기뻐서 찍다가 휘청 ...))



아직 아이패드는 안 와서 보관중이다...
그리고 애플펜슬에 내 이름도 새겼는데 잘 새겨져서 너무 맘에 든다 ㅠㅠ
애플펜슬이 이렇게 이뻐 보일 줄이야.....
어서 아이패드가 왔으면 좋겠다ㅠㅠㅠ
아이패드 활용법
정리를 잘하려면 파일 앱을 사용할 것
2017년의 암흑기로 돌아가보면, 아이패드에서 만든 파일을 편리하게 찾는 유일한 방법은 그 파일을 만든 앱에서 다시 파일을 여는 것이었다. 그렇기 때문에 우리는 새로운 파일 앱의 출시를 칭찬해야 마땅하다. 그것은 맥이나 PC에서 문서(doc) 폴더를 훑어보는 것과 꼭 같지는 않지만, 상당히 비슷하다.
가장 기본적인 방식은 두 개의 탭을 사용하는 것이다. ‘최근’은 최근에 사용한 모든 문서를 볼 수 있게 해주고, 바로 그 문서를 열 수도 있게 해준다. ‘찾아보기’를 통해 개별 앱에 대한 문서 폴더를 확인하고 추가 정리를 위해 추가 폴더를 만들 수도 있다. (나는 특히 PDF나 이와 유사한 문서에 이것을 즐겨 이용한다.) 아이클라우드에도 모두 연동되어 있어 맥에서 데스크톱 및 문서 폴더에 접근할 수 있다.
스포트라이트 도구로 무엇이든 검색가능
나는 애플의 스포트라이트 검색 도구를 정말 좋아한다. 내가 PC로 작업을 할 때 가장 그리워하는 기능이 바로 이것이다. 애플은 모든 것을 자동으로 색인화하기 때문에 파일명에서 본문 텍스트까지 모든 것을 아우르는 검색 결과를 즉시 볼 수 있다.
아이패드의 스포트라이트에 접근하려면 아이패드를 잠금 해제하고 홈 화면의 중간을 쓸어 내린다. 그 다음 상단의 검색바에 질문을 입력하면 된다. 파일 앱, 이메일, 개별 앱 등등에서 찾은 검색결과를 볼 수 있다.
앱 아이콘을 눌러 최근 문서 열기
일부 아이패드 앱을 사용하면 홈 화면이나 도크에 있는 아이콘에서 바로 선택할 수 있기 때문에 가장 최근에 사용한 파일에 접근하기 전에 항상 어떤 앱을 열거나 파일(Files) 또는 스포트라이트를 사용할 필요가 없다. 앱 아이콘에 손가락을 대고 1초간 누르면 마지막 4개 파일의 미리보기가 있는 작은 창이 뜬다. 원하는 것을 선택하면 즉시 열린다.
이것은 약간의 연습이 필요하다. 너무 길게 2초 정도 누르면, 아이패드는 당신이 앱을 옮기거나 삭제하려고 한다고 생각한다. 이 기능은 또한 모든 앱에서 작동하지는 않기 때문에 약간의 시행착오를 피할 수 없다. 예를 들어, 노터빌리티(Notability)와 아이에이 라이터(iA Writer)는 이를 지원하지만, 이상하게도 애플 자체의 노트 앱은 지원하지 않는다.
아이폰에서 아이패드로 아이템들을 복사하기
아이패드에서만 사용가능한 앱을 아이폰에서 사용하고자 하는 경우 텍스트의 이미지 조각이 깨져서 발견되기도 한다. 애플은 당신이 동일한 와이파이 네트워크에서 동일한 아이클라우드 계정으로 접속하고, 블루투스가 활성화되어 있는 한, 이것을 쉽게 할 수 있도록 해준다.
아이폰에서 평소대로 텍스트나 사진을 복사한다. 아이패드에서 붙여 넣으려는 문서를 열고 메뉴가 나타날 때까지 손가락으로 누른다. 붙여넣기를 누르면 복사한 내용이 나타날 것이다.
물론 아이패드에서도 마찬가지로 아이폰으로 텍스트나 이미지를 보낼 수 있다.
'내가 만드는 나 (2022-스무살)' 카테고리의 다른 글
| 대학 생활을 앞두며 드는 생각들.. (3) | 2022.01.24 |
|---|---|
| 생애 첫 염색 후기 ( 블루 - 당일~6일차 )- 첫 염색 색깔 추천 (2) | 2022.01.23 |
| 곧 내가 살던 곳을 떠나게 되며... 4년동안의 추억 떠올리기. (0) | 2022.01.23 |
